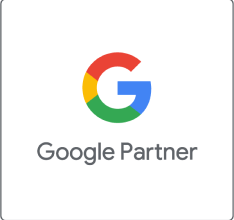Google Tag Manager to darmowe narzędzie od Google, dzięki któremu w łatwy i szybki sposób możemy zarządzać tzw. tagami – bez pomocy działu IT oraz modyfikacji kodu strony. Równocześnie oszczędzamy w ten sposób nasz czas i pieniądze, które teraz możemy przeznaczyć na przykład na promocję swojego biznesu. Zobaczmy na przykładzie Google Analytics jak możemy tego dokonać.
Umieszczanie kodu Google Analytics
Pierwszym krokiem jest zalogowanie się na stronie tagmanager.google.com do naszego (uprzednio już utworzonego) konta. Znajdziemy tam listę kont, do których mamy dostęp z pomocą naszego loginu. Wybieramy to, który nas interesuje.

Po przejściu do wybranego konta klikamy w Nowy tag lub Dodaj nowy tag – oba linki zaprowadzą nas w to samo miejsce.
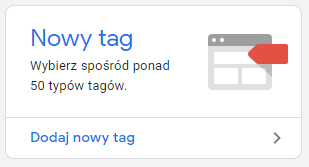
Następnie uzupełniamy nazwę tagu – w naszym przypadku będzie to tag „Google Analytics”.

Następnie klikamy w Konfigurację tagu
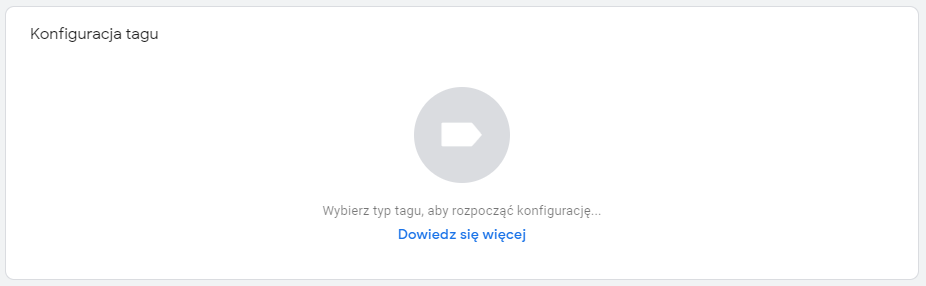
Kolejny krok to wybór tagu. W naszym przykładzie będzie to „Google Analytics – Universal Analytics”.
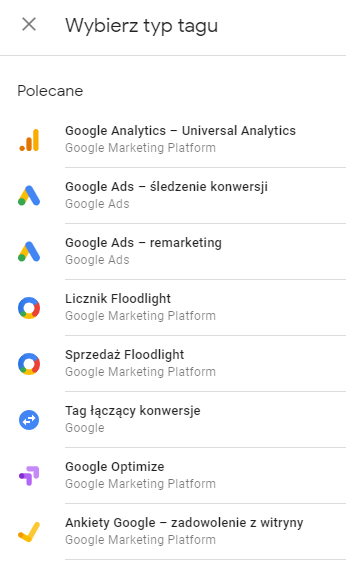
Do tworzonego tagu zostaną automatycznie wstawione ustawienia Google Analytics. W zakładce Typ śledzenia pozostawiamy opcję Wyświetlenie strony.
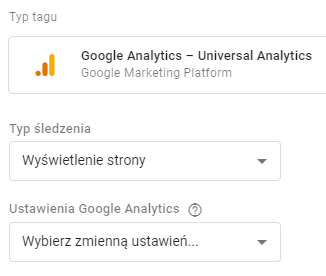
Następnie rozwijamy Ustawienia Google Analytics i klikamy w opcję Nowa zmienna. Wówczas uzyskamy możliwość konfiguracji nowej zmiennej. Nadajemy jej nazwę.

Uzupełniamy też Identyfikator śledzenia (czyli numer UA, który uzyskaliśmy przy tworzeniu konta Google Analytics – Jak utworzyć konto Google Analytics).
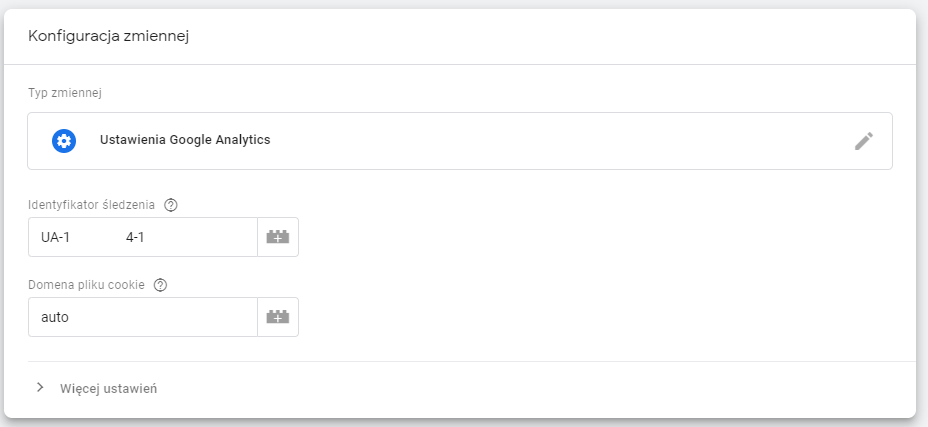
Całość zatwierdzamy przyciskem Zapisz, znajdującym się w prawym górnym rogu ekranu.
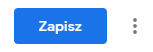
Następnie konfigurujemy regułę, a więc określamy sytuacje, w których nasz tag ma zostać uruchomiony. Robimy to poprzez kliknięcie w Reguły.
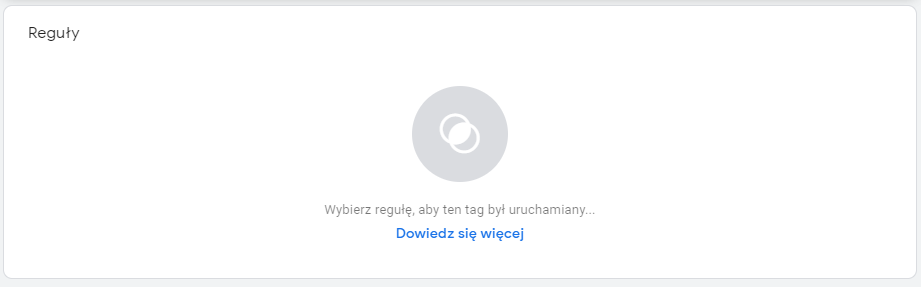
W przypadku Google Analytics chcemy, by tag był aktywny na każdej stronie witryny, a zatem sprawa jest prosta – z menu wybieramy regułę o nazwie All Pages.
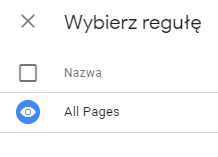
Nasze działania tutaj wyglądałyby zupełnie inaczej, gdybyśmy chcieli umieścić nasz tag na wybranych podstronach lub gdyby miał się uruchamiać w innym przypadku niż wyświetlenie strony. Wówczas musielibyśmy dodać nową regułę i z pomocą wbudowanych funkcji Google Tag Manager określić warunki wywoływania tagu.
Kiedy wybraliśmy już aktualną regułę, system pokaże nam podsumowanie naszych dotychczasowych ustawień.
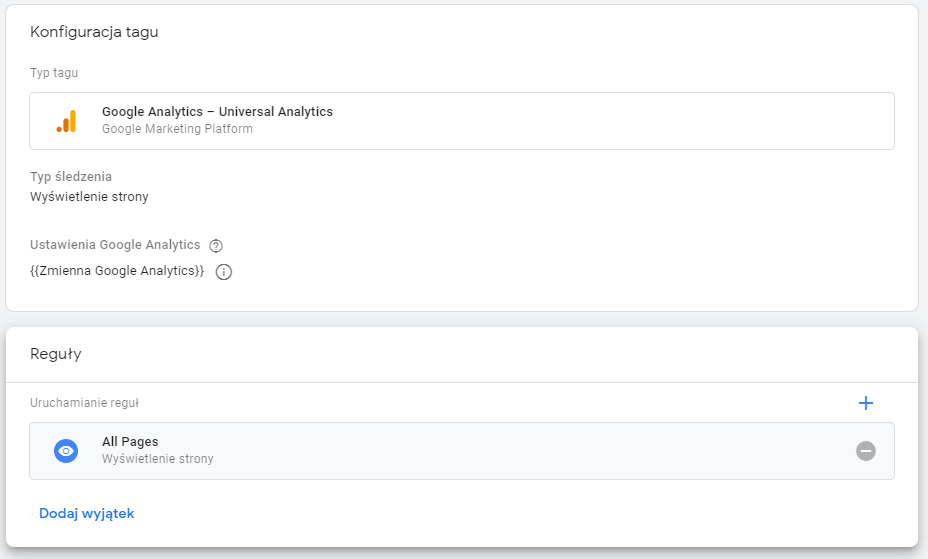
Jeśli wszystko się zgadza, ponownie klikamy Zapisz i przechodzimy do przesłania zmian w panelu głównym.

Tam też zobaczymy podsumowanie wprowadzonych przez nas zmian.
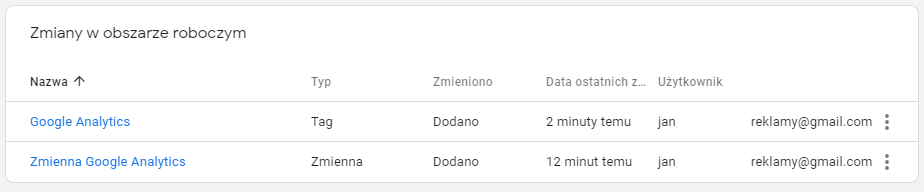
Jeśli wszystko się zgadza, zatwierdzamy je raz jeszcze oraz publikujemy całość skonfigurowanego tagu – klikając w prawym górnym rogu przycisk Opublikuj.
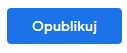
Na końcu całego procesu możemy również dodać notatkę do zmian, które wprowadzamy poprzez publikację nowej wersji kontenera Google Tag Manager. Możemy jednak pominąć ten krok.
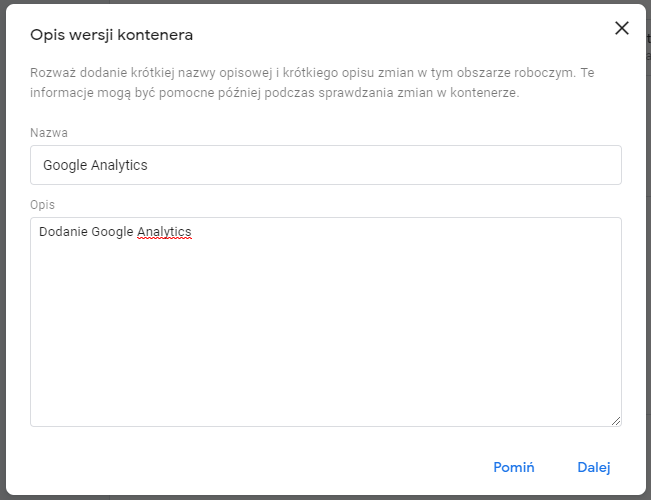
Dzięki wykonaniu powyższych czynności udało nam się prawidłowo wkleić kod Google Analytics. Od tego momentu zbiera on dane, które następnie wysyła bezpośrednio do naszego konta. Poprawność jego działania możemy sprawdzić poprzez zalogowanie się do panelu Analytics i przejście w zakładkę Czas rzeczywisty