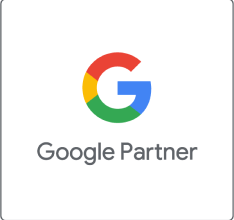Google Tag Manager to narzędzie, które pozwala w łatwy sposób zarządzać tagami wklejanymi na stronę, bez ingerencji w jej kod źródłowy. Mówiąc bardziej obrazowo, GTM można nazwać kontenerem umieszczanym witrynie i służącym do przechowywania dodanych do niej tagów. Jego Administrator może (po uprzednim zalogowaniu się na konto) implementować nowe tagi czy edytować te już działające w obrębie danej strony internetowej – pod warunkiem, że zostały wklejone przez GTM.
Zakładanie konta Google Tag Manager
Aby założyć własne konto Google Tag Manager (i tym samym uruchomić narzędzie), otwieramy stronę https://tagmanager.google.com/, a następnie logujemy się za pomocą naszego konta Google.
Pojawi nam się wówczas pusty widok kont.

W prawej części widoku klikamy w przycisk Utwórz konto, po czym uzupełniamy dane naszego kontenera.
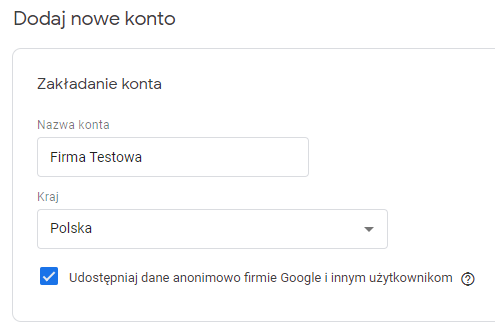
Nazwę konta wybieramy samodzielnie w taki sposób, byśmy później mogli je łatwo zidentyfikować – jeśli będziemy mieli dostęp do wielu kont, może to bardzo wpłynąć na szybkość jego odnalezienia. Oznaczamy też kraj w jakim się znajdujemy oraz decydujemy czy chcemy anonimowo udostępniać dane Google.
Następnie przechodzimy do konfiguracji kontenera – poprzez wpisanie jego nazwy oraz wybór miejsca, w którym będzie on używany. Wówczas klikamy Utwórz.

Aby skorzystać z narzędzia musimy też zaakceptować regulamin (niestety aktualnie nie jest on dostępny w języku polskim) oraz wyrazić zgodę na przetwarzanie danych, zgodnie z wymogami RODO.

Zaznaczamy więc pole przy akceptacji i potwierdzamy nasz wybór przyciskiem TAK (znajdującym się w prawym górnym rogu ekranu).
W następnym widoku GTM pokazuje nam dwa kody, które należy wkleić w witrynie zgodnie z określonymi wytycznymi.
Pierwszy z nich należy umieścić (możliwie jak najwyżej) w sekcji HEAD witryny.

Drugi natomiast należy umieścić bezpośrednio po tagu otwierającym sekcję BODY.

Ostatnim krokiem, o którym musimy pamiętać jest publikacja zmian. Robimy to poprzez kliknięcie przycisku Prześlij (znajdziemy go także w prawym górnym rogu ekranu).

Naszym oczom ukaże się wtedy podsumowanie zmian, jakie chcemy wprowadzić (przy publikacji pustego kontenera to pole będzie puste). Następnie ponownie w prawym górnym rogu klikamy Opublikuj.
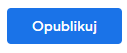
W tym miejscu możemy również dodać komentarz do wersji, którą aktualnie publikujemy lub pominąć ten krok. W zależności od tego jaką opcję wybraliśmy, klikamy po tym Pomiń lub Dalej.
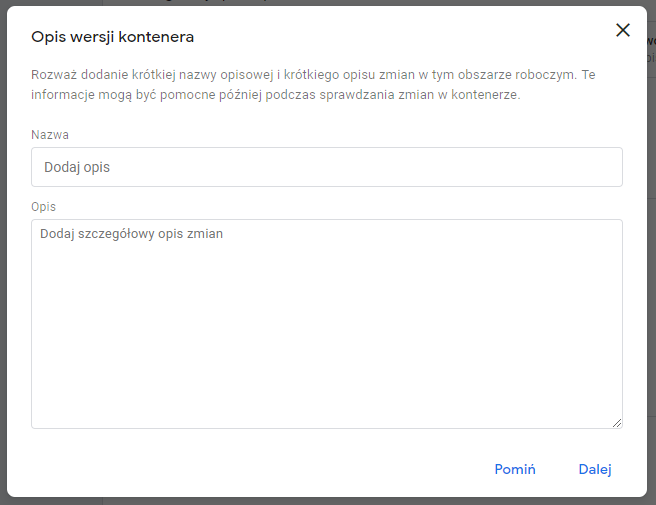
Po prawidłowej implementacji narzędzia przez osobę posiadającą dostęp do kodu źródłowego strony jest ono w pełni gotowe do „działania”. Przy jego pomocy możemy wklejać także szereg innych, różnorakich tagów, m.in. Google Analytics, kod konwersji Google Ads czy tag remarketingu Google Ads. Nie tylko znacznie ułatwi to naszą pracę, ale także skutecznie „odciąży” kod naszej strony.