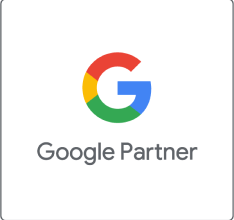Po utworzeniu konta Google Analytics i analizie zawartych tam danych wiemy już, co robią Internauci na naszej stronie internetowej. Jednak do pełnej weryfikacji skuteczności naszych działań potrzebne jest również mierzenie tzw. konwersji. Polega ona na sprawdzaniu czy nasi Użytkownicy wykonują czynności, dla których stworzyliśmy naszą witrynę (a więc takie, jakich od nich oczekujemy). Cel w GA jest właśnie zapisem wykonania owych czynności, przyczyniających się do realizacji założeń serwisu internetowego, a co za tym idzie – również całej firmy. Dzięki jego konfiguracji będziemy znali nie tylko liczbę wykonanych akcji, ale również ścieżki czy źródła ruchu, które miały w tym swój udział.
Gdzie można skonfigurować Cel
Po zalogowaniu się do naszego konta Google Analytics przejdźmy do sekcji Administracja – to właśnie w tym miejscu znajdziemy wszystko, czego w tym momencie nam potrzeba.
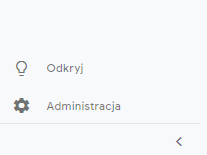
Cel możemy skonfigurować na poziomie Widoku. Dlatego naszym następnym krokiem powinno być dokonanie wyboru, w którym z nich chcemy skonfigurować konwersję (patrz: rozwijane menu w prawej kolumnie).
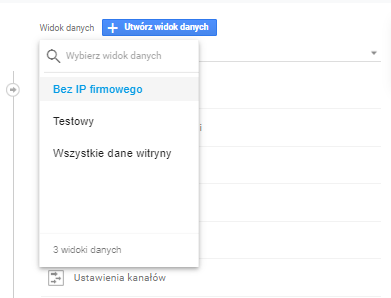
Po podjęciu tej decyzji przechodzimy do sekcji Cele.
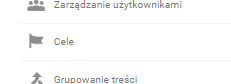
Wówczas pojawi nam się (pusta jeszcze) lista Celów. Klikamy w czerwony przycisk +Cel by przystąpić do konfiguracji pierwszego z nich.

Jak skonfigurować Cel
Następnie spośród widocznej listy wybieramy szablon naszego Celu, a więc określamy co dokładnie chcemy mierzyć. Jeśli żaden z szablonów nie odpowiada naszym potrzebom, wybieramy opcję Niestandardowy.
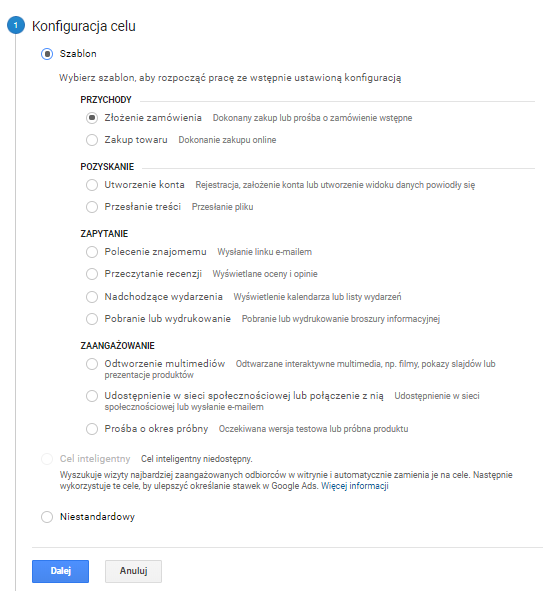
Kolejnym krokiem jest nazwanie naszego Celu. Dobrą praktyką jest używanie intuicyjnych nazw, dzięki czemu potem będziemy mogli (zarówno my jak i nasi współpracownicy) bez problemu zidentyfikować daną, którą „mierzy” dany Cel. W dzisiejszym przykładzie będzie to odwiedzenie zakładki Kontakt.
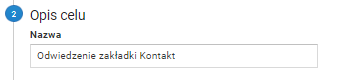
Potem wybieramy Identyfikator celu. Należy pamiętać, że w pojedynczym Widoku danych możemy skonfigurować maksymalnie 20 Celów (4 zestawy po 5 Celów). Jeśli potrzebujemy większej ilości takowych, zawsze możemy to zrobić w kolejnym Widoku.
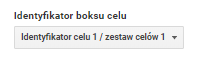
W dalszej kolejności określamy typ Celu. Do wyboru mamy następujące opcje:
- Miejsce docelowe – np. odwiedziny podstrony,
- Czas trwania – czyli czas spędzony na stronie (określamy go co do sekundy),
- Strony/ekrany na sesję – czyli liczbę podstron odwiedzonych podczas pojedynczych odwiedzin (uprzednio określamy liczbę stron, która będzie dla nas tzw. Realizacją celu),
- Zdarzenie – np. odtworzenie filmu czy kliknięcie w button (określamy kategorię, akcję i etykietę zdarzenia),
- Cel inteligentny – Cel tworzony automatycznie przez Google Analytics.
W naszym przypadku wybieramy Miejsce docelowe i przechodzimy Dalej.
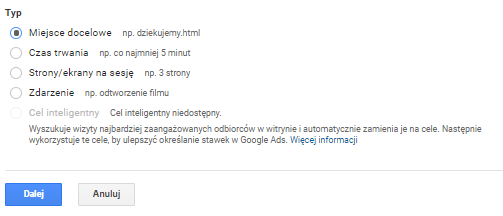
Następnie w Szczegółach celu wpisujemy konkretne miejsce docelowe. Opcjonalnie możemy określić również wartość tegoż – np. jeśli wiemy, że co 10-te odwiedziny tej strony prowadzą do konwersji wartej 1000 zł, wówczas Wartość celu możemy określić na 100 zł. Innym sposobem jest określanie tej wartości np. w skali od 1 do 5, gdzie 1 będzie na przykład odwiedzeniem zakładki Kontakt, a 5 – zostawieniem prawidłowych danych kontaktowych w formularzu.
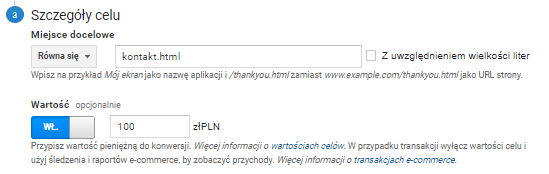
Dodatkową funkcją (opcjonalną) jest konfiguracja Ścieżki celu. Możemy dzięki niej określić jaką „drogę” musi pokonać Internauta, by cel został „zaliczony” jako zrealizowany. Wypisujemy wszystkie kroki – zakładając przy tym, że URL będący naszym docelowym traktujemy jako krok ostatni.
W tym momencie możemy również zweryfikować czy nasze nowe narzędzie jest poprawnie skonfigurowane. Dokonujemy tego poprzez kliknięcie w „Zweryfikuj ten cel”. Musimy jednak pamiętać, że jest on sprawdzany na 7 dni wstecz (weryfikacja historycznych danych na temat konwersji) – jeśli więc w tym czasie ani jeden Internauta nie wykonał takiej akcji, system „zwróci” nam informację o dotychczasowym braku realizacji Celu. Nie jest to jednoznaczne z tym, że on sam jest niepoprawnie skonfigurowany.
By zakończyć tworzenie Celu klikamy Zapisz.
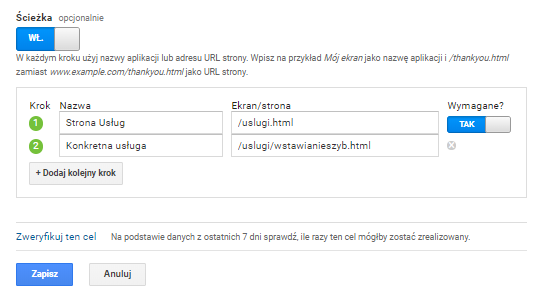
Co dalej? Cóż, teraz pozostanie nam tylko czekać na pierwsze zarejestrowane konwersje ?
Jak już zauważyłem na wstępie, Cele są bardzo przydatnym narzędziem do szybkiej weryfikacji tego, czy nasza strona spełnia swoje założenia. Warto więc poświęcić trochę czasu i skonfigurować je poprawnie. Ustawienia poszczególnych Celów można zmieniać w każdej chwili. Nie mamy jednak wpływu na dane historyczne – po zmianie należy więc pamiętać o tym, że od danego dnia będą one zbierały inne wartości.