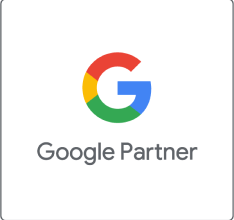Google Tag Manager to narzędzie stworzone przez Google, które służyć nam może np. do umieszczania tagów w należącej do nas stronie internetowej – bez konieczności „grzebania” w jej kodzie źródłowym. Co zrobić w przypadku, kiedy chcemy udostępnić nasze konto GTM pracownikowi lub nie radzimy sobie z implementacją kodów i chcemy poprosić o pomoc specjalistę? Cóż, na pewno nie powinniśmy robić tego poprzez udostępnianie mu naszego prywatnego loginu i hasła. Usługa ta jednak (podobnie zresztą jak inne, oferowane przez markę Google) pozwala na „podpięcie” innego loginu do tego samego konta – a takie rozwiązanie będzie z całą pewnością o wiele bardziej bezpieczne zarówno dla Ciebie, jak i przechowywanych przez Twoją firmę danych.
Poziomy konta Google Tag Manager
Po zalogowaniu się do naszego konta Google Tag Manager (na stronie tagmanager.google.com) przechodzimy do sekcji Administracja (poprzez kliknięcie odnośnika – koła zębatego – w prawym górnym rogu).
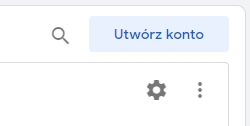
Strukturę konta Google Tag Manager możemy przyrównać do drzewa o wielu poziomach. Na najwyższym z nich znajduje się Konto (wystarczy jedno, „przyporządkowane” całej firmie), które zarządza wszystkimi dostępnymi pod nim Kontenerami (stworzonymi dla poszczególnych domen firmowych).
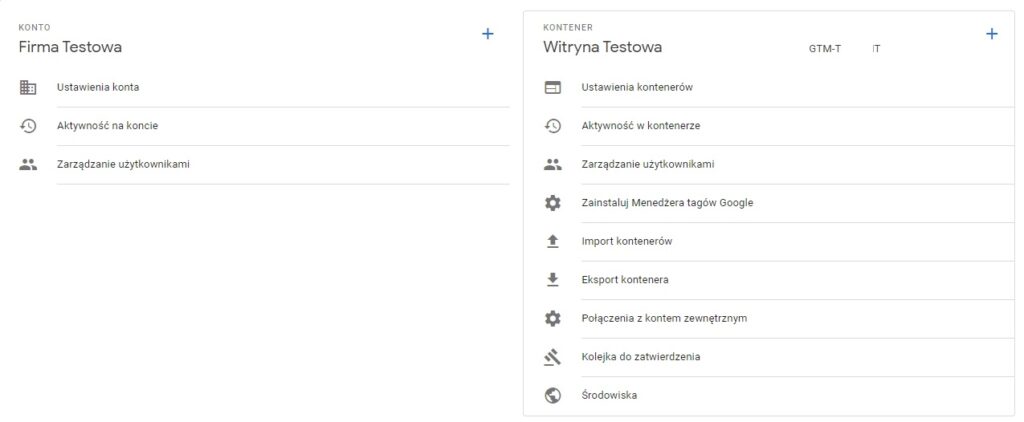
Co istotne, nowego użytkownika możemy dodać na każdym z wyżej wymienionych poziomów. W zależności od tego, jak bardzo chcemy przy tym ograniczyć dostęp danej osobie, wybieramy odpowiedni Kontener bądź Konto. Musimy także pamiętać, że dając możliwość podglądu danych na poziomie np. konkretnego kontenera, upoważniony przez nas użytkownik nie będzie widział innych kontenerów (znajdujących się na tym samym koncie), ale jeśli udzielimy mu dostępu do konta – zobaczy także wszystkie poniższe, zawarte w nim kontenery.
Poziomy dostępu do konta Google Tag Manager
Przyznawanie „wglądu” do konta powinniśmy więc rozpocząć od zdecydowania o tym, jaki poziom dostępu powinien mieć ów nowy użytkownik. Google daje nam tutaj kilka możliwości – w zależności od tego, jakie uprawnienia chcemy nadać nowej osobie.
W przypadku Kontenera do wyboru mamy następujące opcje:
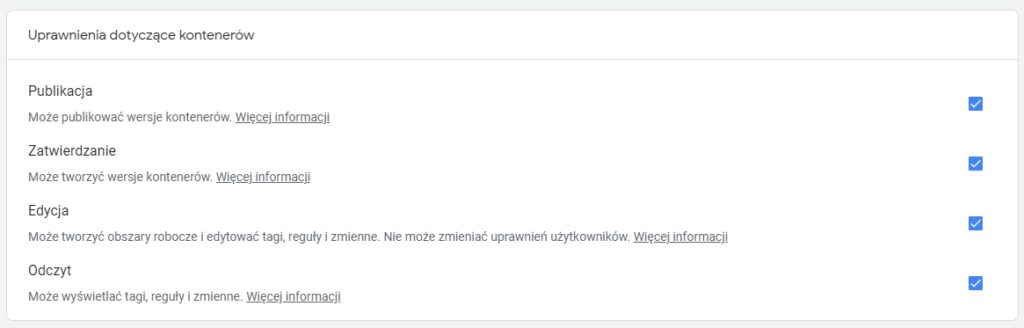
Odczyt – poziom ten pozwala na przeglądanie tagów, reguł i zmiennych, ale uniemożliwia dokonywanie w nich zmian;
Edycja – użytkownik na tym poziomie dostępu może dodatkowo edytować czy usuwać tagi, reguły i zmienne, nie może jednak tworzyć ich nowych wersji, publikować wprowadzanych zmian oraz zmieniać ani nadawać uprawnień innym osobom;
Zatwierdzanie – oprócz powyższych uprawnień, użytkownik zyskuje możliwość tworzenia wersji i obszarów roboczych, ale nadal nie może samodzielnie publikować proponowanych przez siebie zmian;
Publikacja – to najwyższy poziom dostępu w obrębie Kontenera. Osoba nim obdarzona może edytować wszystkie zawarte w nim elementy, tworzyć wersje i obszary robocze, a także wprowadzać i publikować zmiany.
Z kolei w przypadku Konta poziomy dostępu przedstawiają się następująco:

Użytkownik – opcja ta pozwala na przeglądanie podstawowych informacji o koncie.
Administrator – użytkownik na tym poziomie uprawnień może tworzyć nowe kontenery, jak również zmieniać uprawnienia innych użytkowników konta oraz należących do niego kontenerów.
Przyznawanie dostępu do konta Google Tag Manager
Kiedy już zdecydowaliśmy, do którego miejsca w strukturze konta chcemy przypisać nowego użytkownika (i tym samym jaki poziom dostępu ma on otrzymać), klikamy w Zarządzanie użytkownikami – znajdujące się w części dotyczącej wybranego Konta lub Kontenera.

Wówczas wyświetli się nam pole zawierające listę wszystkich użytkowników z dostępem na tym poziomie, wraz z opisem ich uprawnień.

Następnie klikamy w niebieską ikonę kółka, zlokalizowaną po prawej stronie ekranu.
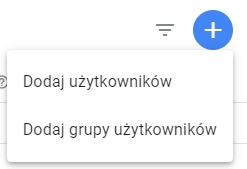
Tutaj wybieramy opcję Dodaj użytkowników. W przypadku kontenera otrzymamy wówczas następujący widok:
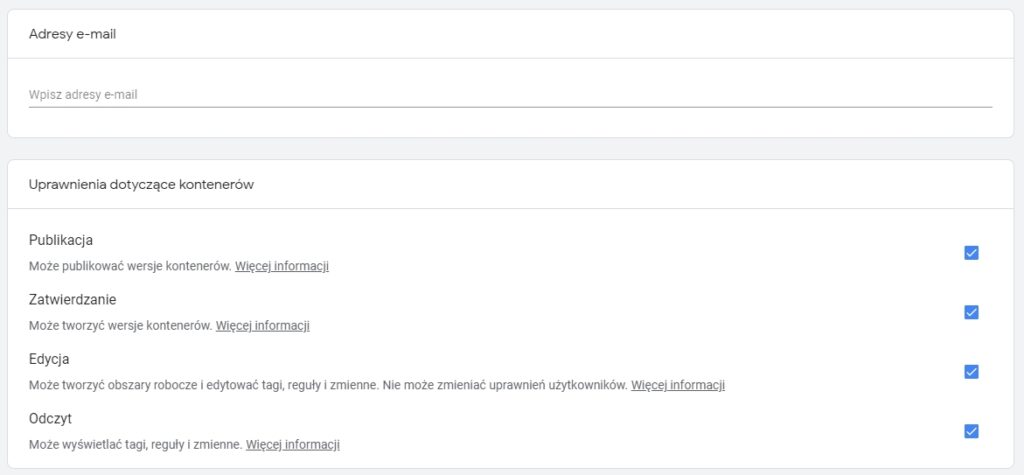
Na tym ekranie wpisujemy adres e-mail nowego użytkownika. Poprzez zaznaczenie wybranego checkbox’a decydujemy, jakie uprawnienia od nas otrzyma. Wybór zatwierdzamy poprzez kliknięcie button’a „Zaproś” (prawy górny róg).
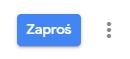
Jeśli natomiast chcemy dodać uprawnienia na poziomie Konta, naszym oczom ukaże się następujące pole wyboru:
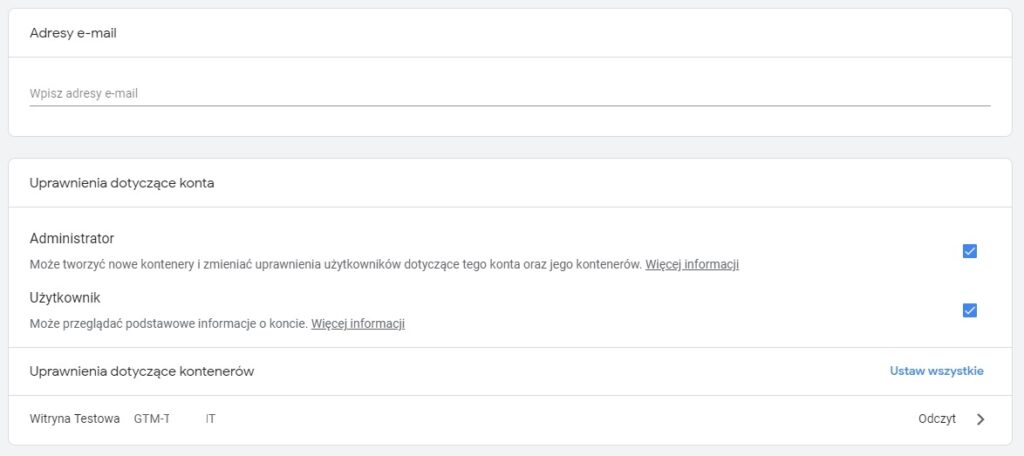
Po uzupełnieniu pola na adres e-mail oraz zaznaczeniu odpowiednich wariantów, możemy od razu nadać danemu użytkownikowi dostępy do poszczególnych kontenerów. By tego dokonać, wystarczy wybrać interesujący nas kontener (w sekcji Uprawnienia dotyczące kontenerów) i z rozwiniętego menu wybrać preferowane opcje, na koniec zatwierdzając swoją decyzję przyciskiem Gotowe (w prawym górnym rogu tej części ekranu).
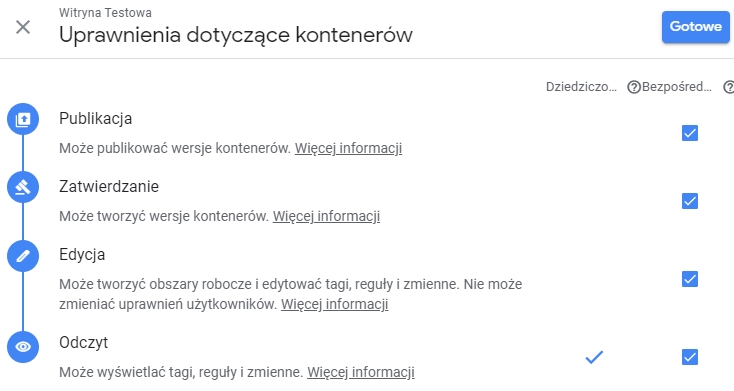
Następnie – tak jak w przypadku nadawania uprawnień do Kontenera – zatwierdzamy całość poprzez kliknięcie Zaproś.
Musimy przy tym pamiętać, że dodawany przez nas adres e-mail powinien być stworzony w domenie Gmail lub być adresem powiązanym z kontem Google. Jeśli podamy e-mail niespełniający tych kryteriów, otrzymamy poniższy komunikat.
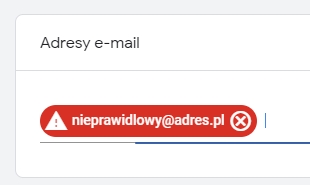
Podsumowanie
Panel Google Tag Manager pozwala nam nadawać uprawnienia dla adresów e-mail naszych współpracowników, czyniąc ich nowymi użytkownikami zawartych w nich sekcji – dzięki czemu unikniemy udostępniania osobom trzecim własnych danych, służących nam do logowania.
Dostęp do konta Google Tag Manager możemy zarówno nadać, jak i usunąć w każdej chwili, wykonując powyższe czynności. Pomoże nam to odpowiednio zarządzać dostępami do ważnych dla nas informacji, zależnie od indywidualnych potrzeb i stopnia zaufania wobec współpracujących z nami osób.
Czy ten tekst był dla Ciebie pomocny? Jeśli tak, daj mi o tym znać udostępniając materiał lub zostawiając „serduszko” pod artykułem. Jeśli potrzebujesz informacji na inny temat związany z Google Ads – skontaktuj się ze mną w celu wspólnego omówienia Twoich wątpliwości!