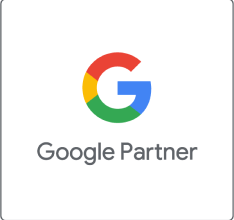Są dwa główne powody, dla których rozważamy udostępnienie danych z naszego konta reklamowego innym użytkownikom: zatrudnienie nowego pracownika, który w naszym imieniu będzie zajmował się kontem lub przekazanie opieki nad naszą kampanią specjaliście Google Ads. W obu przypadkach należy pamiętać, by pod żadnym pozorem nie przekazywać swoich danych do logowania. Jedynym słusznym sposobem jest dodawanie nowych użytkowników do naszego konta.
Udostępnianie konta pracownikowi
Zaczynamy od zalogowania się na nasze konto Google Ads na stronie ads.google.com. W prawej, górnej części głównego panelu znajdziemy ikonkę Narzędzia. Klikamy w nią.

Z rozwiniętego w ten sposób menu wybieramy Dostęp do konta (znajduje się on w kolumnie Konfiguracja).
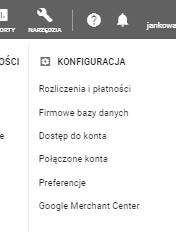
W ten sposób przejdziemy do sekcji Google Ads, odpowiedzialnej za Użytkowników. Tuż nad listą adresów, które mają już dostęp do konta znajduje się przycisk „+” (znany również z innych usług Google), umożliwiający dodanie nowych dostępów. Opcja ta jest wkomponowana w sposób bardzo intuicyjny w całym panelu „Ads’ów”. Wybieramy ją.

Następnie, na kolejnym ekranie uzupełniamy adres mailowy, który ma być loginem do naszego konta. Tutaj decydujemy także, jaki poziom dostępu do panelu będzie posiadała „podpięta” przez nas osoba. Do wyboru mamy cztery poziomy dostępu, a każdy z nich daje inne możliwości po zalogowaniu się na konto. Zależą one głównie od tego, jakim zaufaniem darzymy osobę zapraszaną.
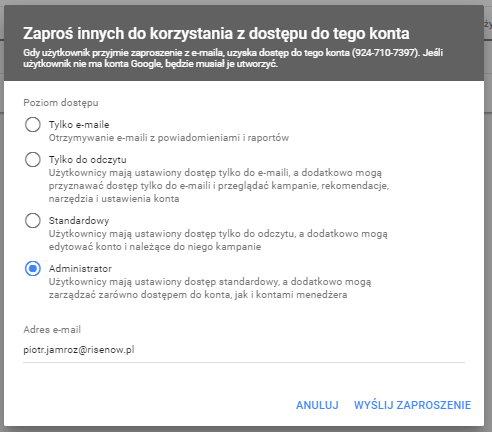
Zanim klikniemy w opcję Wyślij zaproszenie, dobrze byłoby upewnić się, że adres na który je wysyłamy jest kontem Google – mamy tę pewność, jeśli jest on w domenie gmail.com.
W dalszej kolejności zaproszony Użytkownik otrzyma maila wygenerowanego przez system Google. Znajdzie się w nim informacja, że został przez nas zaproszony. Równocześnie otrzyma też instrukcję dotyczącą dalszych czynności, umożliwiających zalogowanie się do naszego konta Google Ads.
Nam z kolei w panelu Użytkowników pojawi się nowa sekcja – Oczekujące zaproszenia.
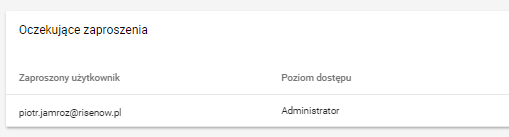
Przed akceptacją wysłanego przez nas zaproszenia, w każdej chwili możemy je anulować. Właśnie we wspomnianej wyżej sekcji, po prawej stronie (w kolumnie Czynności) należy wówczas kliknąć Cofnij.

Finalnie, na kolejnym ekranie potwierdzamy nasz wybór.
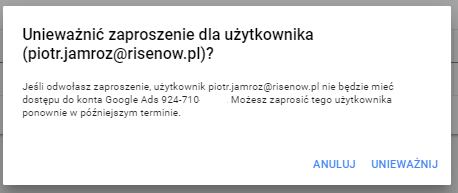
Udostępnianie konta specjaliście Google Ads
W powyższym przypadku to nie my będziemy zapraszać nowego Użytkownika, tylko zostaniemy poproszeni o udostępnienie konta. Podobnie jak wcześniej, tutaj także rozpoczynamy od zalogowania się na nasze konto Google Ads. W prawym górnym rogu ekranu (tuż nad naszym loginem) znajduje się 10-cyfrowe ID naszego konta reklamowego zapisane w systemie XXX-YYY-ZZZZ.

Przekazujemy je specjaliście, z którym będziemy współpracować i czekamy na zaproszenie.
Na nasz adres e-mail przyjdzie informacja o tym, że takie zaproszenie otrzymaliśmy.

Po otwarciu wiadomości mamy informację o tym, kto wysłał prośbę o dostęp i możliwość jej przyjęcia lub odrzucenia.

Prośbę o dostęp możemy również znaleźć we wspomnianej wcześniej sekcji Dostęp do konta, którą zobaczymy w zakładce Narzędzia (kolumna Konfiguracja). Tym razem musimy jednak wybrać zakładkę Menedżerowie, by zobaczyć czekającą na nas prośbę o dostęp. Istnieje także inna, alternatywna opcja, umożliwiająca bezpośrednie przejście do zakładki Menedżerowie – jest nią kliknięcie w przycisk Zaakceptuj prośbę z poziomu otrzymanej wiadomości mailowej.
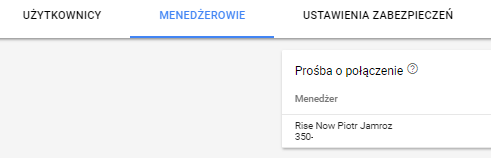
Tutaj możemy wspomniane zaproszenie przyjąć lub odrzucić – poprzez kliknięcie przycisku w kolumnie Działania.
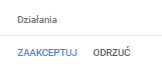
Ostatnim krokiem jest potwierdzenie naszego wyboru w oknie, które nam się pojawi.

Podsumowanie
Niezależnie od tego, komu dajemy dostęp do naszego konta pamiętajmy, by nie przekazywać danych do logowania. Umożliwienie zalogowania się na nasze konto nie jest też bezterminowe. W każdej chwili możemy ową zgodę cofnąć, a dostęp anulować.